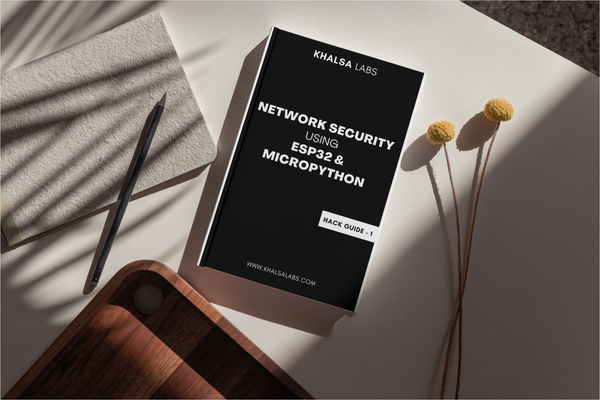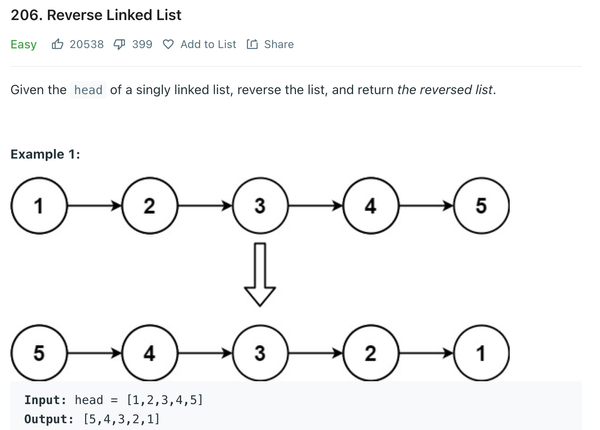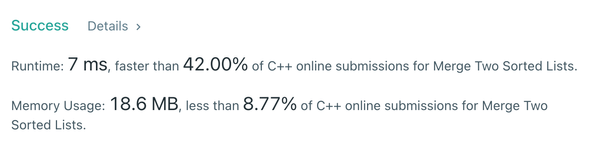The Quickest Ways to Repair Common Windows 11 Battery Drain Issues
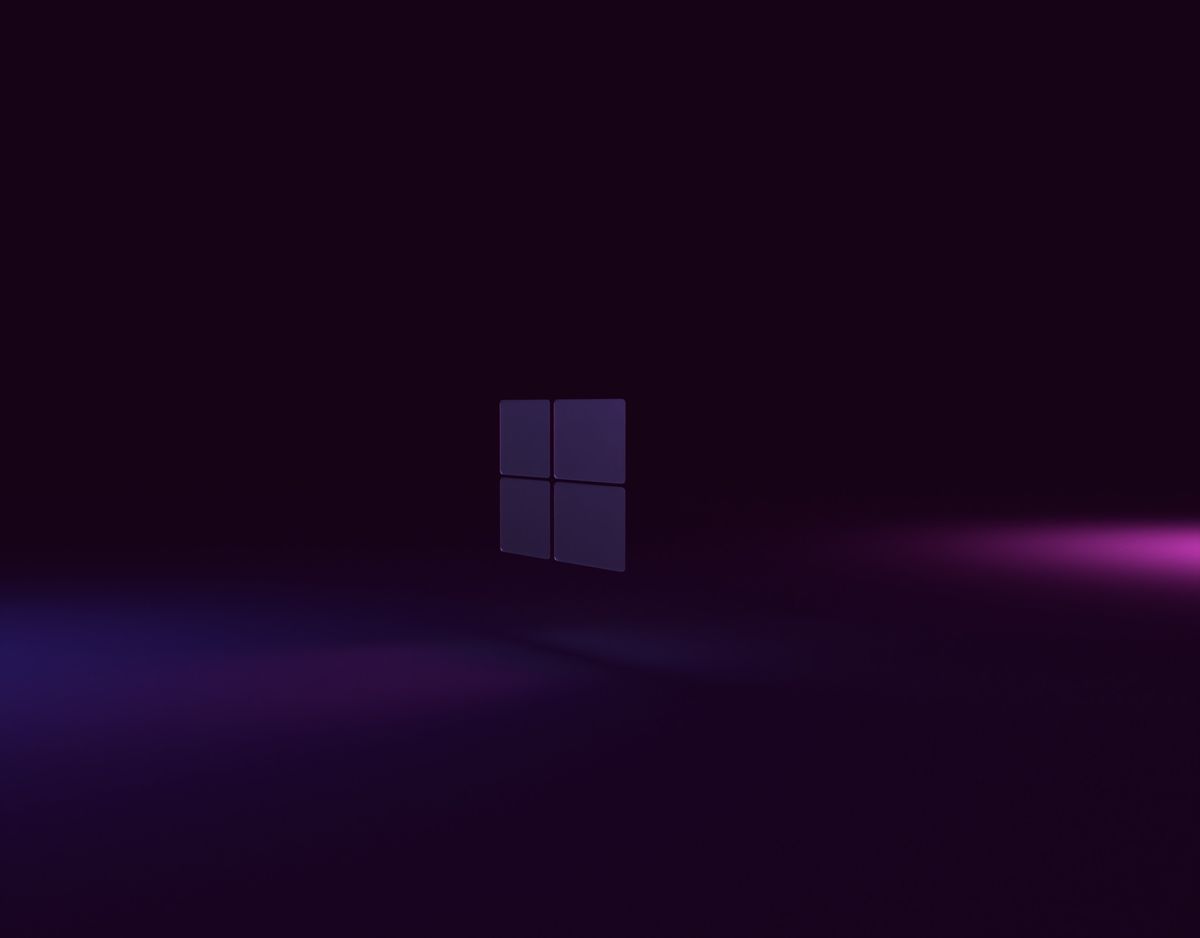
If you possess a Windows 11 tablet or laptop and travel with it so you can work on the move, you definitely have varied amounts of battery anxiety, especially when you don’t have access to a power outlet or a portable battery charger. Unfortunately, like with any technology that runs on battery power, juggling a plethora of jobs and processes going at the same time can cause major difficulties with a computer battery’s overall capacity.
Working remotely is the new normal, so having a system that operates as claimed without abruptly conking out is absolutely a need.
Sure, if you work at a desk all day with your laptop plugged in, this isn’t an issue, but if you work outside the house on a regular basis, you can use some features built into Windows 11 to keep your battery running as long as possible, and tweaking them is a good way to fix any ongoing battery drain issues you may be experiencing.
Change to the Battery Saver mode.
When the battery-saving feature in Windows 11 is enabled, the PC extends the device’s battery runtime by shutting down power-hogging tasks and processes that may not be critical at the time, such as certain built-in Windows app syncing features, updates, and other apps that may be left open but are not currently in use. Battery Saver is off by default and can only be activated if the computer is disconnected. Here’s how to activate it:
SlashGear
Go to Settings by selecting the gear icon after pressing the Windows Start button.
Within the Settings app, select the Power & Battery option.
Select the Battery Saver option, then click the “Turn on now” button.
Set the battery % level at which Battery Saver will switch on automatically.
In Batter Saver mode, you may also turn on or off the feature that decreases your laptop’s screen brightness to assist reduce battery loss. This same Settings menu also offers other power and battery functions and information, such as a history of your laptop’s battery charge cycles, which power mode your PC is in, and which programmes consume the most battery power while the machine is unplugged.
Run the built-in troubleshooter on Windows 11.
Windows 11 has a troubleshooting software that can provide rapid power repairs by evaluating possible battery issues and recommending battery-saving configuration modifications. This same programme may also be used to identify and resolve other issues with your computer.
SlashGear
Open Settings by selecting the gear icon after hitting the Windows Start button.
Scroll to the bottom and select the Recovery option.
Click “Fix issues without restarting your PC” in the new menu that displays.
Choose Other Troubleshooters from the menu.
Scroll down to the Power option and select the Run button.
It may take some time for the application to discover errors depending on whether a power problem occurs on your machine. After the procedure is completed, you will have the option to make modifications if required or to provide feedback to Microsoft about your experience with the troubleshooter. You can also see which potential battery issues were evaluated and found in your smartphone by clicking on the “View comprehensive information” link.
Before leaving your desk, activate Sleep mode.
The Sleep function in Windows 11 is the next battery-saving feature to investigate. Restarting a computer after it has been completely shut down might take some time. Sleep mode enables you to easily wake up an idle device and resume app use and tasks that may have been left open and running. Once you’ve completed your chores, returning the laptop to Sleep mode will assist conserve the remaining battery power.
SlashGear
Open Settings by selecting the gear icon after hitting the Windows Start button.
Scroll down to the Power & Battery section and choose it.
Use the drop-down choices under the Screen and Sleep menu to select how long your PC will stay awake on battery power before Windows puts it to sleep.
You may programme the Sleep feature to activate after one minute to five hours. Selecting “Never” from the list is a certain method to waste precious battery power when your computer is disconnected. Choose a time limit that is lengthy enough to allow for necessary pauses as well as off-keyboard errands.
Choose an appropriate power plan.
Computers require a unique set of settings, known as power plans, to operate properly when plugged in and when operating on battery power. You can alter your PC’s power plan to guarantee that your PC’s hardware behaviour and system settings dynamically switch to a more battery-friendly option when you’re not at your desk, but this requires going into Control Panel.
SlashGear
In the Windows 11 taskbar, click the magnifying glass icon.
Enter Control Panel into the search area on your keyboard.
In the Control Panel box that appears, pick the “Large icons” option from the drop-down menu next to “View by.”
Select the Power Options option.
Choose “Balanced” or any option that mentions it under “Choose or modify a power plan.” “On competent hardware, automatically balances performance and energy usage.”
Select “Change plan settings.”
Set a shorter length next to “Put the computer to sleep” under the “On battery” column, then click “Save adjustments” to finish.
Click Apply to make the changes, then OK to save them.
Users may build power plans that will automatically activate when necessary, such as one that starts in when you disconnect your laptop and shuts off when you put it back in. Choosing the proper plan ensures that the performance of your machine is evenly matched with the quantity of power currently accessible.
Adjust the brightness and HDR settings on your computer display.
When you crank up the brightness on your computer screen, it consumes a lot of electricity, not to mention the danger of eyestrain over time. As a result, consider decreasing the display brightness to save battery life; you can always increase the brightness once you’re connected to a wall outlet. To assist decrease battery consumption, you may also modify the screen’s HDR and refresh rate settings.
SlashGear
Open Settings by selecting the gear icon after hitting the Windows Start button.
Scroll down to the Display option.
Adjust the Brightness slider till your screen is dark yet visible.
Click on the HDR option beneath the Brightness slider to view its options.
HDR will most likely be deactivated by default if your laptop is already in balanced or power saver mode. If it is switched on, you may turn it off manually to preserve battery life by hitting the toggle button.
You may also choose a lower screen refresh rate, which will use less electricity. Return to the Display page by using the back button, then click “Advanced display options,” then select the lowest option possible under “Refresh Rate.” Please keep in mind that doing so may affect the smoothness of the motion seen on your screen.