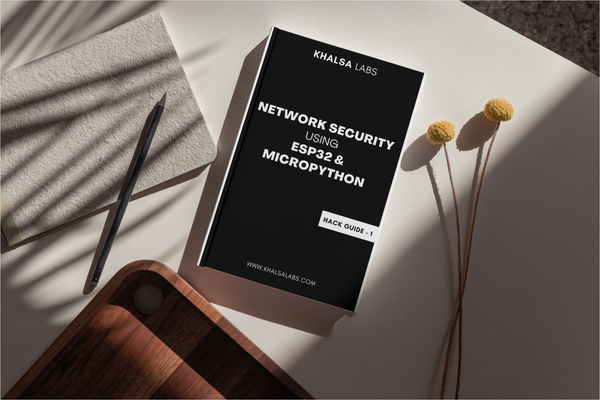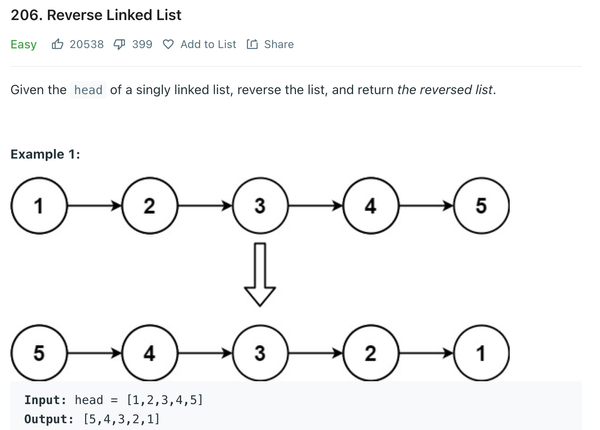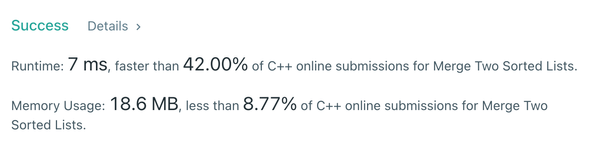How to Capture a Screenshot on a Chromebook

Chromebooks are hybrid devices that provide the usability of the Android ecosystem in the shape of a laptop; they run Chrome OS and have access to almost all of the apps available on the Google Play Store. While there are other methods for taking a screenshot on your Chromebook, understanding the keyboard shortcuts and the screenshot menu will save you time. Chromebooks were not as popular a few years ago, but because to the epidemic, their sales increased tremendously in Q2 2021. As more consumers invest in inexpensive yet powerful Chromebooks, numerous big manufacturers, including Lenovo, HP, and Dell, are focusing on the sector.
However, using a Chromebook may be intimidating for some users, particularly if they are unfamiliar with fundamental operations like as creating a screenshot. There are several ways to capture what’s on the screen, depending on the type of Chromebook (tablet or laptop) and the devices it’s linked to (external keyboard or stylus). The screenshot settings on a Chromebook are comparable to those on an Apple MacBook in certain aspects. You can, for example, take a snapshot of the entire screen, a specific window, or the region you wish to capture as a screenshot. You may also specify where you want your screenshots to be saved.
In Chrome OS, use the snapshot menu to capture screenshots.
The Screen Capture feature is the simplest way to take a screenshot on a Chromebook, whether it be a tablet or a laptop. Google included the Screen Capture feature to Chrome OS 88, which allows users to snap several sorts of screenshots. To activate the Quick Settings menu, press Shift + Ctrl + show windows or tap on the part that shows the battery and time. Now, choose or click the Screen Capture icon. A rectangle box with seven options will appear towards the bottom of the screen. The procedures for getting a partial screenshot are as follows.
- Navigate to the Quick Settings menu and choose Screen Capture.
- As illustrated above, highlight the camera icon and pick the partial screenshot icon.
- The screen will begin to darken. Drag and choose the area you want to capture using your finger or the touchpad.
- Once finished, click/tap the Capture button on the screen.
However, there are more screenshot alternatives available within the rectangle area. The camera/video toggle, on the left, allows users to choose between taking screenshots and recording their screen. To the right are three options for capturing a fullscreen screenshot (everything on the screen), a partial screenshot (a specific area), or a window screenshot (active or selected window). There is also a cog symbol for altering relevant settings and a cross icon to dismiss the menu (via Google).
Keyboard shortcuts and other methods for capturing screenshots on a Chromebook
Let’s look at several other methods for capturing your screen. If you’re not using an external keyboard with your Chromebook, you may snap an all-screen screenshot by hitting Ctrl + display windows. This will immediately take a screenshot and store it to the Downloads folder in My Files. However, if you have a Chromebook with an extra keyboard, it may feature a dedicated screenshot button. By pressing the screenshot button, you should be able to access the Screen Capture menu and take a screenshot on your Chromebook. If your external keyboard lacks a screenshot button, hitting Shift + Ctrl + F5 will bring up the screenshot toolbar.
Because Chrome OS is based on Android, the standard power button + volume down combo may also be used to snap screenshots on Chromebooks. Those who use a stylus on their Chromebook may snap a screenshot using stylus tools. To do so, navigate to the Settings section, choose Device, and check the box next to “Show stylus tools on the shelf.” Now, in the bottom right corner, press the little pencil symbol and choose an option. The “Capture area” option captures a portion of the screen (drag and pick with the stylus), whereas the “Capture Screen” option captures the full display.
Where can I get screenshots on a Chromebook?
it displays for a few seconds in the bottom right corner of the screen. To edit it, click the Edit button at the bottom of the thumbnail. Screenshots taken on your Chromebook are saved in the Downloads folder by default. You may open the Downloads folder by hitting the search key (if your Chromebook has one) and entering Downloads, or by selecting the circular symbol in the bottom left corner (via Google). Alternatively, open the app tray on your Chromebook and click Files, then Downloads from the menu on the left. You may examine screenshots alongside other materials you’ve downloaded in this section from the Internet.
To modify the location of your Chromebook’s screenshots, launch the Screen Capture tool by pressing Shift + Ctrl + display windows, and then clicking on the settings button. There are a few options under “Save to,” including Downloads and Screenshots. You can pick one of these alternatives or specify a specific folder to store your screenshots to. Another thing to keep in mind is that when you take a screenshot, it is instantly saved to your clipboard. As a result, you may paste the screenshot into numerous programmes, including Gmail, Google Docs, and several picture editing apps, by pressing Ctrl + V.