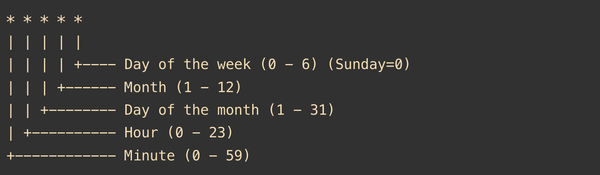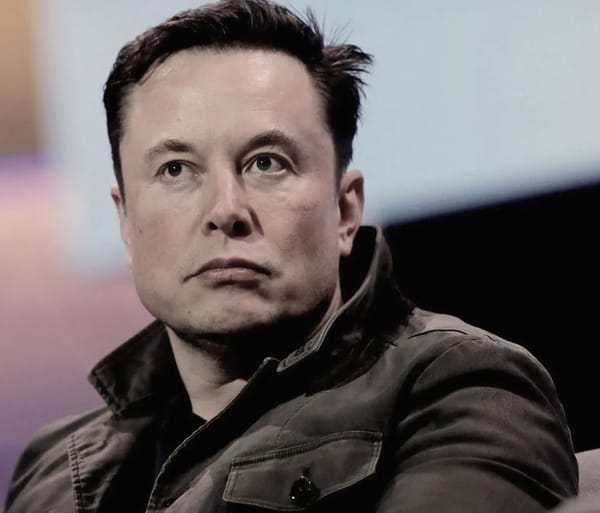How to move pictures from an Android mobile to a Windows computer

You’ve probably taken thousands of images on your Android phone over the years. And now you want to copy them to your computer to modify or save them. No worries. You may achieve this in a variety of ways.
The simplest method is to copy your images directly from your phone. Plug your phone into a USB port on your computer to accomplish this. Swipe down from the top of your phone’s screen until you see an option for your USB connection. It could inform you that it’s charging your device over USB right now. Change the setting to File transfer by tapping it.
For file transfers, use USB.
Then, on your Windows PC, launch File Explorer and go to your Android smartphone. Drill down to the DCIM subdirectory in the Internal Storage or Internal Shared Storage folder, then open the Camera folder. You should be able to see all of the photographs on the phone here. Open another File Explorer window to a local folder on your PC. The photographs from your phone may then be copied and pasted or dragged and dropped onto your PC.
Transfer photographs from your phone to your computer.
Make use of the Windows Photos programme.
You may also use the Windows Photographs app to import photos from your phone. Launch the app on your computer. Click the Import button and then choose From a linked device.
Import images from your phone into the Windows Photos app.
Select your Android phone and enable the app to produce all of its photographs. To select a different folder for importing the photographs, click the Change destination option. Select the option for All items from the Select drop-down menu. To delete the images from your phone, check the box next to Delete original items after import. When you’re finished, click the Import button.
Save photographs to your computer.
Utilize Google Photos
First, ensure that your phone’s images are being backed up and synchronised with Google Photos. Launch the Photos app. Select Photos settings from your profile icon. Select Back up & sync and ensure that the Back up & sync option is set on. Also, ensure that you have adequate space in your Google cloud storage for all of your images. You may also adjust the Upload size to conserve space by uploading your photographs in a compressed format.
Upload images to Google Photos.
On your computer, navigate to and sign in to the Google Photos website. You should see the photographs that were synchronised from your Android phone there. Assume you want to save all of the photographs to your computer. Select the first photo, then the Shift key, and finally the last shot. Select Download by clicking the three-dot symbol in the top right. Your images are saved as a ZIP file in your normal Download location.
Photos from Google Photos may be downloaded.
Make use of Microsoft OneDrive.
If you currently use Microsoft OneDrive on Windows, here’s a useful alternative. If you haven’t already, download and install the OneDrive app for Android. Sign in to the app using your Microsoft account. At the bottom, tap the Photos icon. Tap the Camera Upload option and then the Turn On button. Then toggle the Camera Upload switch.
Install OneDrive on your Android phone.
When the photographs have been synchronised, open the OneDrive folder on your computer to see all of them.
View images on your computer.
Make use of Microsoft’s Phone Link.
Another alternative is to utilise Microsoft’s Phone Link, which allows you to see and recover images and other data from your Android phone. The first step is to connect and sync your Android device with Windows. After connecting your phone, go to the Phone Link software on your Windows PC and pick the Photos option. You’ll then see all of your phone’s images. Right-click on a photo to download it and choose Save as. The disadvantage of Phone Link is that you cannot pick and download several photographs to your PC at the same time. As a result, this programme is more useful for downloading a few photographs at a time.
Use the Phone Link app to see photographs.