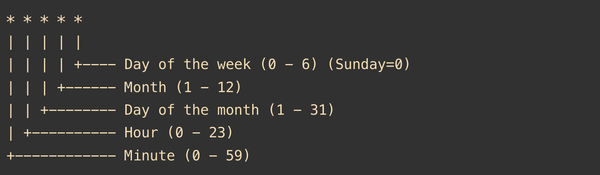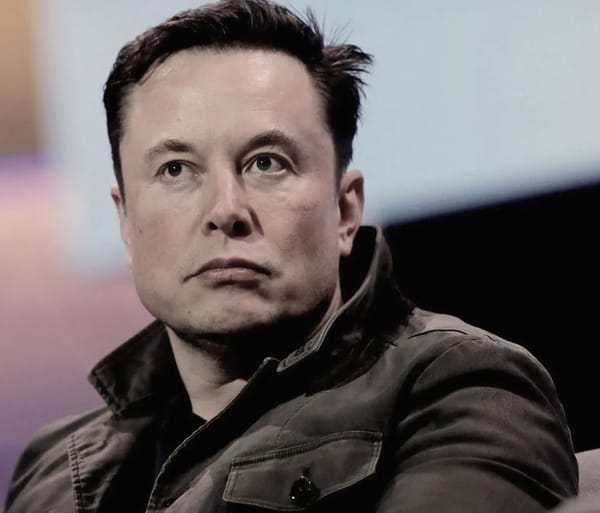How to make cleaner podcasts by removing background noise in Audacity

What exactly is background noise?
We should first discuss what exactly constitutes background noise. Imagine that your air conditioning or heating is on. It’s the continuous hum you might hear, which appears to be an organic component of the space where you record. For instance, I have a very large aquarium with two enormous lights in my studio that need fans to stay cool. Every time, my CAD E100S mic picks that up. I had to drown out the background noise as a result.
Unpredictable disruptions like passing cars and dogs barking do not qualify as background noise. But if you can find them in the chronology, even those sounds can be eliminated in the same way.
Enough babbling already. Get to the action, then. Ready?
How to make clearer podcasts by using Audacity to remove background noise
So, before submitting your audio files, how do you eliminate background noise? It’s considerably simpler than you may imagine to complete that operation if you’re using Audacity. Let me demonstrate.
Requirements
You only need Audacity installed on Linux, MacOS, or Windows for this. The process is the same regardless of the operating system. Having said that, I would advise against testing this procedure on a production file just yet. You will also need a recorded file to work with. Use a test file first, just to be safe. You might also try it out on a copy of your production file that you’ve made. To be honest, this procedure is so basic that you probably won’t damage your audio recording. But as with anything, it’s always preferable to err on the side of caution.
1. Open a test file first
Open a test file in Audacity or create one first, whatever you choose.
2. On the audio timeline, find and select a noisy section.
If your circumstance is similar to mine, the entire file is being interrupted by background noise. If so, highlight any area of the timeline where voices aren’t present (or other important sounds).
Choosing a segment of the audio to serve as the noise profile.
3. Switch to the Noise Reduction effect.
A pop-up will appear when you select Noise Reduction from the Effect menu.
4. Choose a Noise Profile.
Click Get Noise Profile, then OK, with the noisy section selected and the Noise Reduction window shown.
Applying your Audacity noise profile.
5. Choose the whole track.
The full track that needs noise removal must now be chosen. You can do this either using your cursor to choose the track that needs noise removed or by pressing CTRL-A on your keyboard (if all tracks need the same noise profile eliminated).
6. Turn the noise off
Visit Effect > Noise Reduction once again. This time, when the pop-up comes, just click OK to have Audacity get rid of all noise connected to the noise profile you choose. When it’s done, the track you hear should be lot clearer than the one you were listening to before.
And using Audacity to eliminate background noise from your podcasts is that simple. Although it can be a little tedious, the method is really effective. Consider doing this for every file if you want your podcasts to sound as professional as possible.